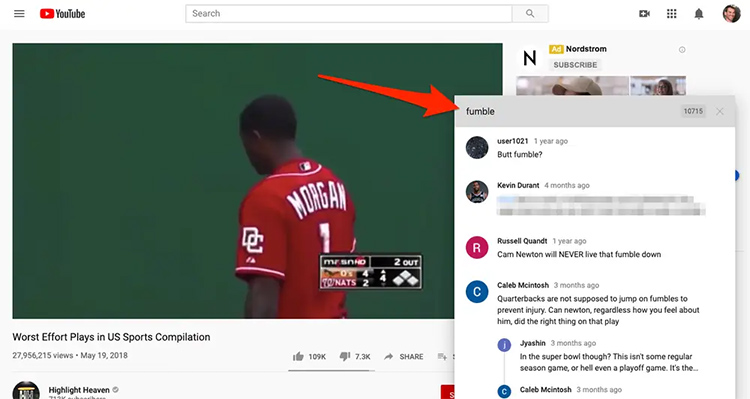In this article, I will show you how to copy and paste YouTube comments on Windows and Mac. To do so, simply navigate to the YouTube video you wish to copy a comment from, right-click the comment, and then select Copy. Once copied, simply paste it where you wish. And you’re done! It’s as simple as that! And with this tip, you’ll be able to paste emojis in your comments with just a few clicks.
Adding emojis to YouTube comments
When it comes to commenting on a video on YouTube, you can use emojis. You can add emojis to the title or description of your video. Emojis make your video more appealing to your audience, and viewers are more likely to watch your videos if they are accompanied by an emoji. To add emojis to your comments, use the keyboard shortcut Ctrl + V or the mouse to insert them into your comment.
Adding emojis to YouTube comment can be as easy as copying and pasting a picture of your choice. To do this, search for the emoji you wish to use in Google and copy the emoji. Then, save your comment by selecting it. Once you’ve saved your comment, you can add an emoji to it by right-clicking the comment box and selecting the “emojis” tab.
YouTube is constantly testing new ways to engage viewers and has already added timed reactions to comments. Timed reactions allow users to send emoji reactions to a video at a specific moment in playback. This feature is similar to the Timed Comments feature, but unlike a text comment, a Timed Reaction is public and viewable by anyone watching the video. If this new feature catches on, YouTube will most likely add more emoji reactions to their platform.
Adding emojis to YouTube comment can improve your video’s search engine optimization and traction. YouTube videos can benefit from emojis in the title and description, as it appears more innovative to viewers. This feature also improves your video’s SEO performance and ranks higher in Google search results. Emojis can be used as simple as copy-pasting them or by using an emoji-editor program, such as TubeBuddy.
In addition to adding emojis to YouTube comments, you can use emojis in live streams. Emojis can be copied out of live chat, but copying them outside of this mode will convert them to text string. To send emojis from within live chat, you must open the emoji tab in chat. To insert an emoji, hover your cursor over the emoji. If you don’t know what a shortcode is, you can look up the emoji name by hovering your cursor over it. When you’ve done so, you’ll find a shortcode for the emoji.
The emoji keyboard is built into MacOS. In MacOS, you can access the emoji palette by typing Command-Control-Space. After typing in this key combo, the emoji palette appears where you’re typing. Double-click an emoji to insert it. Alternatively, you can click the command symbol to open the expanded emoji palette. Emojis are available in Latin characters, pictographs, and special characters.
Adding emojis to YouTube comments on Mac
Adding emojis to YouTube comment text is a breeze on your Mac. Simply click the emoji icon, type a few words, and you’re all set. YouTube has an easy way of adding emojis to comments, so don’t be afraid to use them. YouTube’s community guidelines prohibit spamming comments, so make sure you use emojis sparingly.
In Windows, it’s even easier to insert emojis in YouTube comments. Open the YouTube website and sign in with your Google account. Click the video you want to comment on and you’ll be taken to a page with emojis. You can insert emojis and symbols of math using the emoji keyboard. You can add as many emojis as you like, and Windows 10 and 11 have a keyboard panel for them.
Using the Character Viewer application is another way to insert emoji into your YouTube comment text. The application looks similar to the one in Windows. Once you’ve installed the app, you can search through a list of symbols by category. Once you’ve selected a symbol, just type the corresponding emoji text into the YouTube comment section. It’s as easy as that.
The first step is to enable the emoji keyboard in your browser. If you can’t access this option, you can use the menu bar to access the emoji picker. You can select from categories such as Smileys & People, Animals & Nature, Food & Drink, Travel – Places, and Objects and Symbols. Alternatively, you can type the full text of your comment and then paste it.
Another way to insert emojis in YouTube comments on your Mac is to use a third-party app called TubeBuddy. The app adds an icon beside your YouTube search bar. Click this button to add emojis to your YouTube comments on your Mac. This way, you’ll be able to leave a meaningful comment for everyone to see. And you can also use other keyboard commands to insert emojis into your YouTube comments, but don’t spam the comments with spammy emojis!
Another way to add emojis to YouTube comments is to make your title and description more attractive. Emojis have higher search engine rankings and increase the chance of your video being seen by more people. If your video has emojis, it will be more attractive to millennials, who tend to use emojis more than the other age groups. Thus, if you have a YouTube channel with a younger audience, emojis may help you in attracting viewers.
Adding emojis to YouTube comments on PC
Adding emojis to your YouTube video titles and descriptions can help you attract more viewers. Emojis are a popular and fun way to describe videos, and adding them to your titles and descriptions can help them become more visible. Emojis on YouTube titles also increase your chances of getting views, as people tend to prefer videos that contain emojis. To use emojis in your videos, you can either use a keyboard shortcut or copy and paste.
To insert emojis into your YouTube comments, you must first sign in using your Google account. Then, go to a video page and log in with your account. In Windows 10, you can click the emoji keyboard icon to open a panel. From here, you can insert an emoji or math symbol into the comment. For Windows users, you can even use emojis in YouTube comments.
Emojis are an excellent way to express your emotions. YouTube also recommends the use of emojis in titles and descriptions to boost SEO performance. In addition to boosting YouTube viewership, emojis also boost Google rankings. They are also useful for attracting more subscribers. You can also add emojis to your video title and description to attract more viewers. However, if you don’t know how to add emojis to YouTube comments, you can always try using the keyboard shortcut mentioned above.
To add emojis to your YouTube comments, you must first download the free Buffer app. This app is an all-in-one social media toolkit. It allows you to focus on what you love while optimizing your time and effort on social media. To install Buffer, you have to click the keyboard icon. Then, simply enter the emoji’s name and tap or click on it. By using emojis in your YouTube comments, you can significantly boost your social media reach and boost engagement.
Once you’ve installed the app, all you need to do is enter a YouTube comment and you’re ready to add emojis. If you’re using a Mac, you can also use the Character Viewer app, which is similar to Windows 11. You’ll find different categories of symbols and can search for the symbols you want to insert into your comments. You can also search for emojis using the keyboard shortcuts.
YouTube also allows users to insert emojis in comments through the MacOS keyboard. Just type Command-Control-Space to access the emoji palette, where you’re typing. Double-click the emoji you wish to insert. Alternatively, you can press the command symbol while typing to view the full palette of emojis, which includes Latin characters and pictographs.
About The Author

Zeph Grant is a music fanatic. He loves all types of genres and can often be found discussing the latest album releases with friends. Zeph is also a hardcore content creator, always working on new projects in his spare time. He's an amateur food nerd, and loves knowing all sorts of random facts about food. When it comes to coffee, he's something of an expert - he knows all the best places to get a good cup of joe in town.