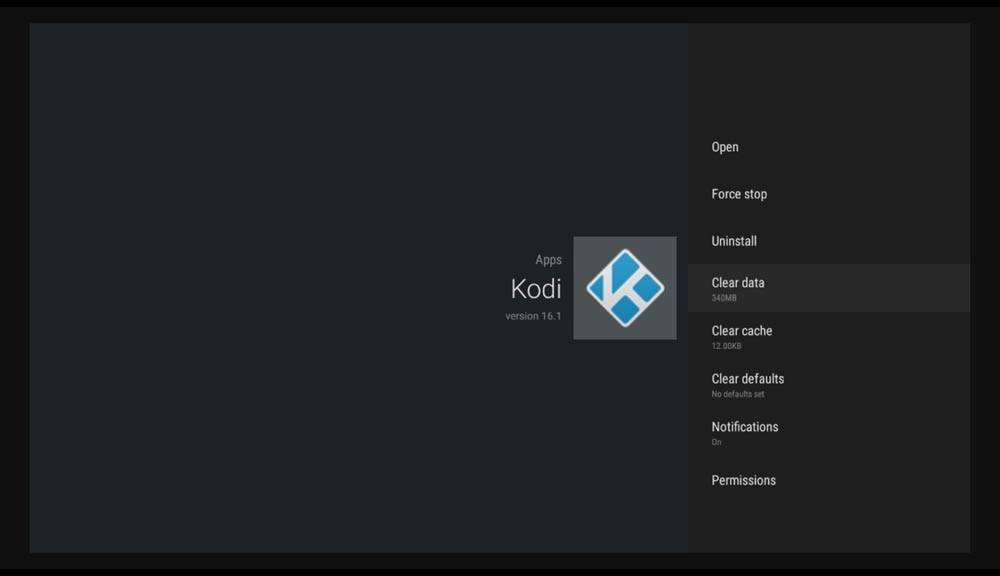Last Updated on September 17, 2022
The first step in resolving performance issues with Kodi is to reset the application. If you’re experiencing color issues, stuttering, or application lag, this step can help you fix these problems. To force close Kodi, simply click “Force Close” at the bottom of the screen. You should then see a blank screen, and then restart Kodi. If these steps don’t solve your problem, continue reading this article.
Resetting Kodi fixes performance issues
If you have been experiencing slow Kodi performance, it is possible that you have changed the setting for your video scale and deinterlace methods. By changing these settings, your Kodi software will properly display videos of different resolutions. If you have not changed these settings in the past, you can do so by clicking on the ’Settings’ button in the player’s settings menu. After making these changes, you need to restart Kodi in order for them to take effect.
If resetting Kodi doesn’t fix the issue, there are other ways to improve performance. You can try clearing your cache. This will clear all the data that Kodi contains and allow it to function smoothly again. You can also try resetting Kodi to its default settings. However, this will remove any previous data that you have stored in Kodi. So, you should do this only if the performance issues persist after performing the steps above.
Once your device is reset, you can run Indigo and Ares Wizard to restore Kodi to its factory defaults. The Ares Wizard has many features, including a Kodi log upload, backup, and restoration, as well as a network speed test. To do this, open the Indigo or Ares Wizard and choose the Factory Restore option. Once you’ve done this, Kodi will be restored to its default settings.
Depending on your operating system, buffering issues may be another cause for slow Kodi performance. If you have a slow network connection, you might experience a network connection problem that is causing the problem. Other causes include corrupted application cache, broken installation files, or outdated add-ons. If all of these are the root causes of your Kodi performance problems, it is possible that it is the cause of your slow streaming.
After restarting your device, you may also want to check your display resolution. A lower resolution will lower the load on your display, reducing the need for you to spend more time watching videos. To do this, navigate to the Settings page and choose the System tab. From there, tap on Display and then tap on a lower resolution. Once you’ve finished your settings, tap the screen again to test the video.
Fixes stuttering
If you’re experiencing frequent stuttering while playing videos, you’re not alone. A slow internet connection or weak network signal are two of the main culprits for video stuttering. In some cases, the video card’s scalability may not be sufficient to handle the demand. The following are tips to solve your problem with Kodi. If none of these steps work, try these alternative solutions.
To resolve your stuttering issue, you should try disabling hardware acceleration in Kodi. You can do this by accessing the Settings menu and clicking the gear icon. Then, click the Player Settings tab and toggle the slider to Expert. Reduce video scaling to 10%. Afterward, check if the problem is still present. If not, you may want to force-close Kodi and try again.
If the problem persists, you can perform a manual update of Kodi by searching for Maintenance Tools in the Settings tab. If the problem persists, you should clear the cache and data as well as the thumbnails. If this still doesn’t work, you can start a discussion on the Kodi forum. Make sure you create a complete debug log of your Kodi app.
If stuttering is a major issue, you might be suffering from incorrect monitor settings. Your monitor’s color profile will likely be a contributing factor. Make sure you use the correct settings for your video monitor. If the colors aren’t accurate, try adjusting the brightness of your monitor. The brightness and contrast should be at least 50 percent. If it’s not, you might want to try a different monitor or adjust your TV’s color settings.
The first step is to disable DXVA 2 hardware acceleration. To do this, you should select the Expert Kodi mode and go to the settings page. Click on the Video tab, then scroll down to the bottom of the list. Check whether your video is playing properly. If not, you can force close Kodi and try again. This solution is not guaranteed to fix stuttering on Kodi, but it can fix it for now.
Fixes color issues
When Kodi crashes, you’ll notice an error message that says “Colors are off.” That’s a very common problem that affects just about every media player, but is particularly common with Kodi. Fortunately, there are several ways to fix this issue. One way is to disable DXVA2, which causes Kodi to run at a lower quality than it should.
If you’re seeing this message on Kodi’s front page, the issue is probably your monitor’s color settings. If they’re set properly, the video will look fine. However, if you notice the problem with only some videos, it’s likely caused by incorrect settings in your monitor. If your monitor isn’t configured correctly, check its picture options menu and try playing a different video.
Changing the deinterlace method or video scaling method can solve the problem. Changing these settings ensures that your videos display properly, even when they’re of a different resolution than your screen. You can also set your preferences as default for all media, which will apply to all playback. This will resolve any buffering issues that you’re experiencing. Alternatively, you can force close Kodi and restart it.
Fixes application lag
For some reason, Kodi is crashing more often after you force close it. Often, this isn’t accompanied by an error message, but instead, Kodi crashes without any warning. Here’s how to fix this problem. First, you need to update the version of your URL resolver. To do this, switch to a private network. Then, go to APPDATA% Kodi userdata and delete the folder addon_data.
If your problem still persists, you can force close the Kodi app and try again. Force-closing Kodi may not fix the problem, but it can force-close unnecessary applications, thereby eliminating buffering. Streaming devices may also need to be restarted to get smoother playback. If the problem persists, you may need to perform a full factory reset on your device.
Hardware acceleration can cause problems with certain applications. This problem is especially noticeable on TV set-top boxes and Android devices. To fix the issue, disable hardware acceleration and restart Kodi. Then, force-closing Kodi can be fixed once again. This issue isn’t as bad for other applications, like Netflix. Just make sure you’re using the latest version of Kodi.
Another cause of this problem is an older model of the Amazon Firestick. The latest Firesticks don’t have the latest YouTube API, which makes 1080p streams stutter. YouTube Kodi addon no longer works on older models. You need to have a personal API key to access YouTube. For instructions on creating a personal API key, visit the Kodi forums.
The next cause of Kodi’s buffering problem may be your computer’s RAM. If your system has enough memory, you can delete temporary files to free up some space. Another solution is to clean the cache files frequently. You can do this by opening the Settings menu and selecting Storage Options. If you use a different operating system, you’ll need to install a maintenance tool. While it may not be as easy as that, it’s worth a shot.
If Kodi freezes when responding, it’s likely that something is wrong. You should disable hardware acceleration, which is one of the main causes of Kodi crashes. This option is available in Kodi’s settings. If you’ve already turned hardware acceleration off, this addon will help you fix the freezing problem and will prevent Kodi from freezing altogether. When this happens, you can force-close the application and restart it.
About The Author

Mindy Vu is a part time shoe model and professional mum. She loves to cook and has been proclaimed the best cook in the world by her friends and family. She adores her pet dog Twinkie, and is happily married to her books.