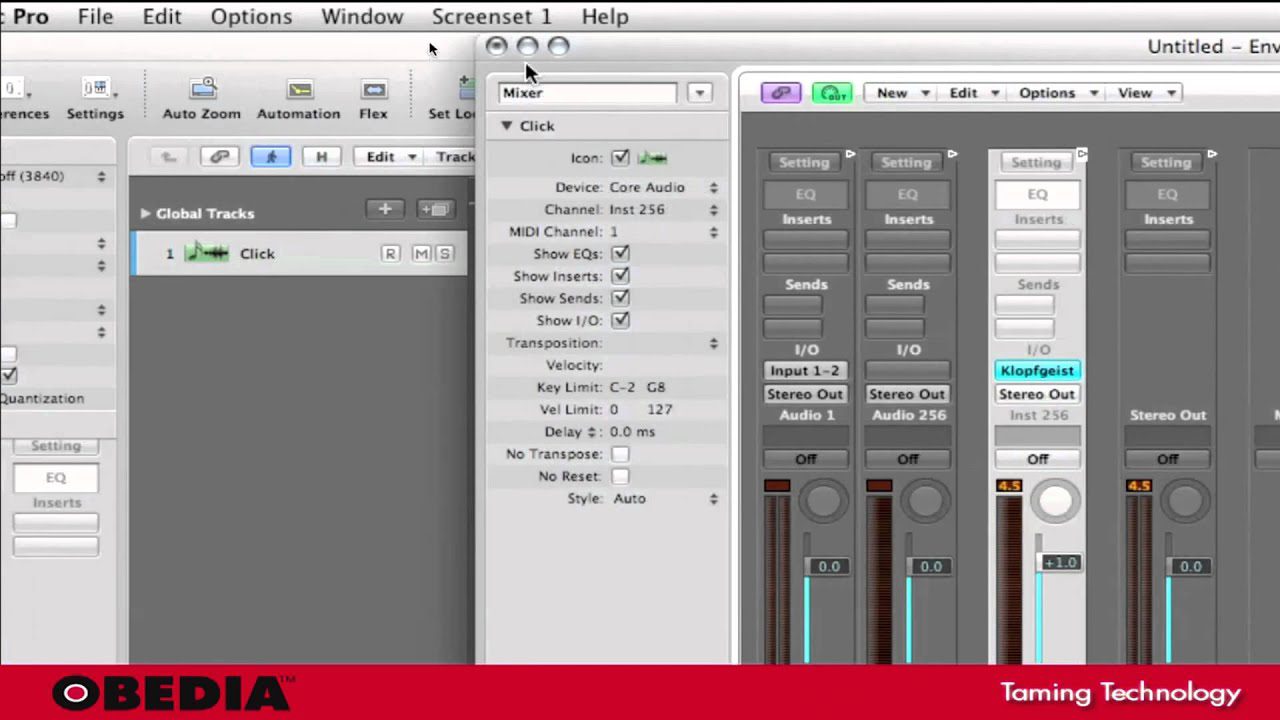When recording a click track, you can use the Metronome options in Logic to determine the tempo of your audio tracks. You can also tweak the click pitch to a preferred accent pattern, using a third line to make the click tempo more precise. This article covers a few basic steps for recording a click track in Logic Pro X. It also covers the basics of setting up tempo maps.
Metronome options
To change the metronome’s tone, volume, and subdivisions, go to the Metronome settings dialog. The default setting is 16th notes. To change this, simply click on the divisions you want to include in the metronome. Clicks on these subdivisions are the same as those on other subdivisions. You can also reroute the metronome output to an external instrument.
After you’ve selected the type of metronome you’d like to use, you can turn it on or off. Logic Pro’s metronomes can play clicks on individual beats or groups of beats. You can choose a metronome based on the number of notes that it produces. Once you’ve selected the type of metronome, you can turn on or off the metronome by clicking the “click” button in the control bar.
Logic has two types of metronomes: basic and complex. Basic meters only need two settings while complex meters require a third. Then, you can choose an accent pattern and tweak the click in accordance with it. For older versions of Logic, complex meters had a bad time handling these types of metronomes and resulted in a series of identical clicks and accented downbeats. These weren’t very helpful if you were working at a slower tempo. With the new Metronome options, you have full control over your clicks and their accent patterns.
When you want to synchronize a live performance or audio recording, a click track can help you achieve the desired tempo. Its default sound is a sharp tapping noise, but you can customize it with other noises as well. This is a modern digital metronome, which is a useful tool for audio engineers and musicians alike. This is a great feature for keeping your music on track and saving you time.
Creating a tempo map
If you are recording a click track, you might have noticed that the tempo of the audio is not constant. You can change it to your liking by combining two or more takes. To do so, you need to create a new project in Logic, set its Tempo Menu to Adapt, and then choose a tempo range. Once you’ve created a tempo range, you can edit the length of your region, which will result in a tempo map.
Creating a tempo map is the best way to match a tempo deviation to a recurring beat. You can also do this by using the Beat Mapping feature. This option lets you align a time grid with a beat or tempo deviation so that it matches the performance. The advantage of this option is that you can match your beats with any tempo deviations.
If you use the Global Tempo Track feature, you can see beat markers as you record. These markers can be blue, red, or orange. Blue means that a tempo map is present within this time range. If it’s not, there’s still room for you to define it. When you copy a recorded region, Tempo Set will change to red. By default, Logic records beat markers based on the Global Tempo Track.
The Smart Tempo Editor is a handy tool that allows you to easily adjust the tempo of a click track while you’re recording. This feature also lets you preview the recording and make adjustments to the tempo. The Smart Tempo Editor allows you to listen to your recordings in a real-time preview, and it also shows how tempo changes per bar. If you’re unsure, you can set the project tempo to Keep the tempo of the original recording.
Using a third line to tweak a click for a preferred accent pattern
Logic’s default click sound is called Klopfgeist, a German word meaning “tapping ghost.” It’s built into a high-numbered Instrument track, and you can change its tone and volume from tick to pop. You can also change the output of this track, so that it routes to a different interface output.
Metronome settings are also customizable in Logic. You can turn off the internal click sound, route it to an external instrument, and adjust its dynamics. The click instrument and accent pattern can also be tweaked independently using a third line in a project’s Preferences. By default, Logic’s metronome is set to a basic time signature, so you may not need to change it at all.
Using a tempo map to synchronize audio tracks
Using a tempo map to Sync Audio Tracks in Logic Pro X is a powerful way to time stretch audio recordings. First, create a new project and choose the Tempo menu in the Project window. Then, go to Edit > Tempo Map and change the Mode to Adapt. In the Project Tempo window, you can refine the tempo analysis. Using the Smart Tempo Editor, you can analyze multiple audio files simultaneously.
Logic Pro detects the tempo of audio files by default, and uses a tempo map to synchronize the audio tracks with each other. This allows you to synchronize different parts of an audio track with each other without having to worry about timing issues. Using a tempo map is especially useful if you’re working with a large number of different audio files. Logic Pro automatically adapts the tempo of imported audio files.
The Smart Tempo feature is another way to synchronize audio tracks in Logic Pro X. This feature allows you to record without a click. The DAW has traditionally been the slave of click. But with Smart Tempo, it can analyze the audio region and adapt its tempo. This is especially beneficial if you like looser, more naturalistic music. You can also manually adjust the tempo of the track by modifying its downbeat and tempo.
Melodyne can detect tempo fluctuations within recordings. Then, it automatically adjusts grid lines and click to match the project tempo. It works in a similar manner. Just be sure to check the Time Grid behind the blobs to make sure that Melodyne’s tempo matches the tempo of the recording. You can now synchronize your audio files using tempo mapping in logic pro X.
Using a tempo map to synch audio to a video
Using a tempo map to sync audio to a video in Logic Pro X is a handy way to match the tempo of your audio tracks to the corresponding part of a video. While dragging and dropping loops into Logic has its limitations, using Apple Loops is more flexible, as they automatically adjust their tempo.
To create a tempo map, open the File Tempo Editor and select a tempo guide for your music. The best tempo guide is likely the kick or overheads of a drum recording. Logic will automatically create a tempo map based on this guide, which you can use as a reference when editing your track tempos. You can also use the Actions menu and select Adapt Project Tempo to Region Tempo or Align to Downbeat to automatically adjust the tempo of your audio.
If you want to use a tempo map to sync your audio tracks to a video, you can also apply it to multitrack performances. This feature has been a life-saver for Logic Pro users, and it is available for free for existing Logic Pro X users. As you can see, using a tempo map to sync audio to a video in Logic Pro X is an easy and convenient way to make your audio and video tracks match perfectly.
Using a tempo map to sync audio to a video in logic pro X is a useful tool for DJs and traditional musicians alike. Joe Albano’s Smart Tempo course teaches the basics of this feature and many other useful tricks. You can also learn more about this useful tool by taking advantage of the free trial of his Smart Tempo course.
About The Author

Mindy Vu is a part time shoe model and professional mum. She loves to cook and has been proclaimed the best cook in the world by her friends and family. She adores her pet dog Twinkie, and is happily married to her books.