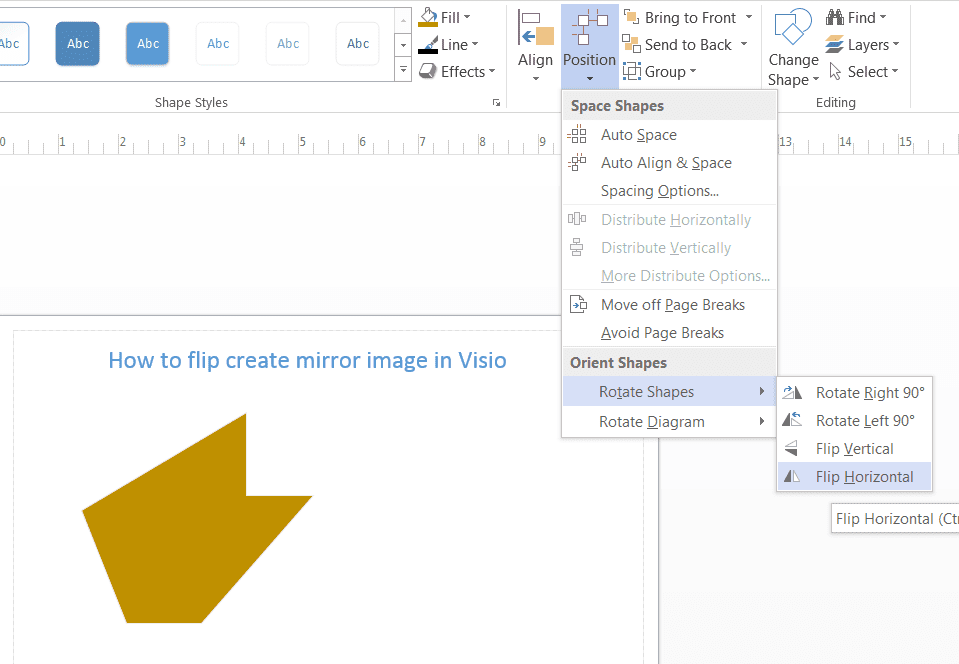Last Updated on July 27, 2023
Welcome to the world of Visio, a powerful tool that allows you to create stunning diagrams and designs with ease. In this article, we will delve into the concept of mirroring in Visio and explore its various features and functionalities. Whether you are a beginner or an experienced user, this guide will provide you with a step-by-step walkthrough on how to effectively mirror shapes in Visio. We will also discuss different mirroring options, share tips and tricks for maximizing the mirroring feature, and highlight common mistakes to avoid. Additionally, we will address troubleshooting common issues and delve into advanced techniques for mirroring complex shapes. Finally, we will showcase real-life examples and case studies to demonstrate the benefits of mirroring in Visio. So, let’s dive in and harness the power of mirroring to enhance your diagrams and designs!
Understanding the concept of mirroring in Visio
Mirroring is a powerful feature in Visio that allows you to create symmetrical shapes and designs. It is particularly useful when working with diagrams and designs that require balance and symmetry. By mirroring shapes, you can save time and effort in creating identical shapes on both sides of a design.
Here are some key points to understand about mirroring in Visio:
- Mirroring is the process of creating a mirror image of a shape or object.
- It is commonly used in architectural, engineering, and design fields.
- Mirroring can be done horizontally or vertically, depending on the desired effect.
- Visio provides various mirroring options, including flip, rotate, and reflect.
- Mirroring can be applied to individual shapes or entire diagrams.
By mastering the concept of mirroring in Visio, you can enhance your diagrams and designs by creating visually appealing and symmetrical compositions. In the following sections, we will explore step-by-step guides, tips and tricks, common mistakes to avoid, troubleshooting techniques, and advanced techniques for mirroring in Visio.
Step-by-step guide on how to mirror shapes in Visio
In this section, we will provide a detailed step-by-step guide on how to mirror shapes in Visio. Mirroring shapes can be a useful technique when creating diagrams and designs, as it allows you to create symmetrical and balanced visuals. Follow these instructions to mirror shapes in Visio:
Step 1: Open Visio and create a new document or open an existing one.
Step 2: Select the shape that you want to mirror. You can do this by clicking on the shape with your mouse.
Step 3: Go to the “Format” tab in the ribbon menu at the top of the screen.
Step 4: Click on the “Rotate” button in the “Arrange” group.
Step 5: From the drop-down menu, select the “Flip Horizontal” or “Flip Vertical” option, depending on the direction you want to mirror the shape.
Step 6: The selected shape will now be mirrored. You can adjust the position and size of the mirrored shape as needed.
By following these steps, you can easily mirror shapes in Visio and enhance your diagrams and designs.
Exploring different mirroring options in Visio
When it comes to mirroring shapes in Visio, there are several options available that can help you achieve the desired effect. Let’s take a closer look at some of these options:
1. Flip Horizontal/Vertical:
This option allows you to flip a shape horizontally or vertically. It is useful when you want to create a mirror image of a shape without changing its orientation.
2. Rotate 180 degrees:
This option rotates a shape by 180 degrees, effectively creating a mirror image of the original shape. It is particularly useful when you want to mirror a shape while also changing its orientation.
3. Flip and Rotate:
This option combines the flip and rotate functions, allowing you to create complex mirror images of shapes. It is ideal for creating symmetrical designs or patterns.
By experimenting with these different mirroring options, you can add depth and visual interest to your diagrams and designs in Visio. Remember to save your work regularly and don’t be afraid to undo any changes that don’t meet your expectations. With practice, you’ll become proficient in using the mirroring feature in Visio and unlock its full potential.
Tips and tricks for effectively using the mirroring feature
When using the mirroring feature in Visio, there are several tips and tricks that can help you enhance your diagrams and designs. Here are some key points to keep in mind:
- Use the “Flip Horizontal” and “Flip Vertical” options to quickly mirror shapes without having to manually adjust their positions.
- Experiment with different mirroring options to find the one that best suits your needs. Visio offers options such as “Mirror Shape,” “Mirror Image,” and “Mirror Along Axis.”
- Take advantage of the “Mirror Shape” option to create symmetrical designs. This can be particularly useful when working on diagrams that require balance and precision.
- Consider the orientation of your shapes when mirroring. For example, if you are mirroring text, make sure to adjust the alignment and direction to ensure readability.
- Remember to save your work regularly to avoid losing any changes made during the mirroring process.
By following these tips and tricks, you can make the most out of the mirroring feature in Visio and create visually appealing diagrams and designs.
Common Mistakes to Avoid When Mirroring in Visio
While mirroring shapes in Visio can be a useful feature, it is important to be aware of common mistakes that can occur. By avoiding these mistakes, you can ensure that your mirrored shapes are accurate and visually appealing.
- Forgetting to group shapes: Before mirroring shapes, it is crucial to group them together. If you forget to do this, the mirroring process may not work correctly, and you may end up with distorted shapes.
- Not selecting the correct axis: When mirroring shapes, you need to select the correct axis to ensure that the mirrored shape is positioned correctly. Choosing the wrong axis can result in a mirrored shape that is flipped or rotated in the wrong direction.
- Ignoring alignment and spacing: Mirroring shapes can sometimes cause misalignment or uneven spacing. It is important to carefully adjust the alignment and spacing of the mirrored shapes to maintain a visually balanced design.
- Overlooking text orientation: If your shapes contain text, it is essential to consider the orientation of the text when mirroring. Neglecting this can result in upside-down or unreadable text in the mirrored shape.
- Not checking for overlapping shapes: Mirroring shapes can sometimes cause overlapping if the original shapes were not properly positioned. Always double-check for any overlapping shapes and make necessary adjustments.
By avoiding these common mistakes, you can ensure that your mirrored shapes in Visio are accurate, visually appealing, and enhance your diagrams and designs.
Troubleshooting common issues with mirroring in Visio
While mirroring shapes in Visio can be a powerful tool, it is not without its challenges. Here are some common issues that users may encounter when using the mirroring feature and how to troubleshoot them:
1. Incorrect orientation
If the mirrored shape appears upside down or in the wrong direction, check the mirroring settings. Ensure that you have selected the correct axis or direction for mirroring.
2. Distorted proportions
When mirroring shapes, it is important to maintain their original proportions. If the mirrored shape appears stretched or squished, adjust the scaling options to preserve the aspect ratio.
3. Missing or overlapping elements
In some cases, mirroring a shape may result in missing or overlapping elements. This can happen if the original shape contains grouped objects or complex arrangements. Try ungrouping the shape or simplifying its structure before mirroring.
By troubleshooting these common issues, you can ensure that your mirrored shapes in Visio are accurate and visually appealing. Remember to experiment with different mirroring options and techniques to achieve the desired results.
Advanced techniques for mirroring complex shapes in Visio
Once you have mastered the basic mirroring techniques in Visio, you may want to explore more advanced techniques for mirroring complex shapes. These techniques can help you create intricate and visually appealing diagrams and designs.
1. Grouping and ungrouping shapes
One technique is to group multiple shapes together before applying the mirroring effect. This allows you to mirror the entire group as a single unit, rather than mirroring each shape individually. To do this, select all the shapes you want to mirror, right-click, and choose the “Group” option. Once the shapes are grouped, you can apply the mirroring effect to the entire group.
2. Using the rotation handle
Another technique is to use the rotation handle to mirror shapes. This handle is located at the top of each shape and allows you to rotate the shape. By rotating the shape 180 degrees, you can achieve a mirror effect. Simply click and drag the rotation handle until the shape is flipped horizontally or vertically.
3. Applying custom transformations
If the built-in mirroring options in Visio are not sufficient for your needs, you can apply custom transformations to achieve the desired mirror effect. This can be done by selecting the shape, right-clicking, and choosing the “Format Shape” option. From there, you can access the “Size & Position” tab and manually adjust the rotation and scale settings to create a mirror effect.
By utilizing these advanced techniques, you can take your mirroring skills in Visio to the next level and create stunning diagrams and designs. Experiment with different methods and find the approach that works best for your specific project.
Examples and Case Studies Showcasing the Benefits of Mirroring in Visio
Mirroring is a powerful feature in Visio that can greatly enhance your diagrams and designs. By flipping shapes horizontally or vertically, you can create symmetrical and balanced visuals that are visually appealing and easy to understand. Let’s explore some examples and case studies that demonstrate the benefits of mirroring in Visio.
Example 1: Architecture Design
In architectural design, mirroring can be used to create mirrored floor plans, elevations, and sections. This allows architects to easily visualize and compare different design options. For example, by mirroring a floor plan, architects can quickly see how the layout would look if it were flipped, helping them identify potential design flaws or improvements.
Keyword phrase: architectural design
Case Study 1: Process Flow Diagram
In a manufacturing company, a process flow diagram was created using Visio. The diagram showcased the various steps involved in the production process. By mirroring the diagram, the company was able to identify bottlenecks and inefficiencies in the process. This led to process improvements and increased productivity.
Keyword phrase: process flow diagram
These examples and case studies highlight the versatility and usefulness of the mirroring feature in Visio. Whether you are designing architectural plans or analyzing complex processes, mirroring can help you create visually appealing and informative diagrams.
Unlock the Full Potential of Your Diagrams and Designs with Mirroring in Visio
Throughout this article, we have delved into the world of Visio and its powerful mirroring feature. Now, it’s time to bring everything together and harness the true power of mirroring in Visio to enhance your diagrams and designs.
By understanding the concept of mirroring and following our step-by-step guide, you have gained the knowledge and skills to effortlessly mirror shapes in Visio. But it doesn’t stop there. Visio offers a plethora of mirroring options that allow you to explore and experiment with different effects and styles.
As you continue to use the mirroring feature, keep in mind the tips and tricks we have shared to ensure you are using it effectively. Additionally, be aware of the common mistakes that can occur when mirroring in Visio, and learn how to troubleshoot any issues that may arise.
For those seeking to take their mirroring skills to the next level, we have provided advanced techniques for mirroring complex shapes in Visio. These techniques will enable you to create intricate and visually stunning designs.
So, why wait? Start harnessing the power of mirroring in Visio today and elevate your diagrams and designs to new heights. Unleash your creativity and let mirroring be the key to unlocking your full potential in Visio.
Learn how to effectively mirror shapes in Visio with this step-by-step guide. Enhance your designs and diagrams today!
About The Author

Alison Sowle is the typical tv guru. With a social media evangelist background, she knows how to get her message out there. However, she's also an introvert at heart and loves nothing more than writing for hours on end. She's a passionate creator who takes great joy in learning about new cultures - especially when it comes to beer!