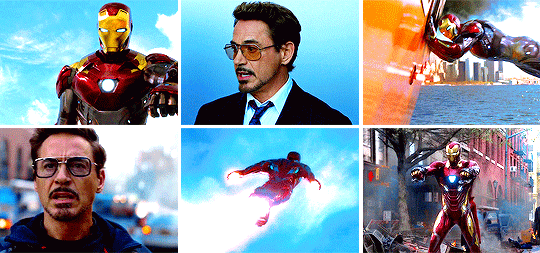Last Updated on July 27, 2023
Welcome to the world of gif compositions! Have you ever wondered how to put multiple gifs on one canvas? Well, you’ve come to the right place. In this article, we will explore the concept of combining multiple gifs into a single composition, creating visually appealing and captivating results. Whether you’re a seasoned designer or just starting out, we will guide you through the process step by step. From selecting the appropriate software or online tool, to resizing and arranging the gifs, adjusting timing and animation settings, and adding additional elements or text, we’ve got you covered. So, let’s dive in and unlock the secrets of creating unique and mesmerizing gif compositions on a single canvas!
Step 1: Selecting the appropriate software or online tool for creating the canvas
- Research and compare different software or online tools that allow you to create gif compositions on a single canvas
- Consider factors such as ease of use, available features, and compatibility with your device
- Choose a software or online tool that suits your needs and preferences
Step 2: Gathering the desired gifs to be included in the canvas
- Search for gifs that you want to include in your composition
- Consider the theme or concept you want to convey and select gifs that align with it
- Ensure that the gifs you choose are of high quality and visually appealing
Step 3: Resizing and arranging the gifs on the canvas
- Use the software or online tool to resize the gifs to fit the canvas
- Experiment with different arrangements to find the most visually pleasing composition
- Consider the placement and spacing of the gifs to create balance and harmony
Step 4: Adjusting the timing and animation settings for each gif
- Customize the timing and animation settings for each gif to create a seamless and cohesive composition
- Experiment with different animation effects, such as fade in/out or loop, to enhance the visual impact
- Ensure that the timing of each gif complements the overall flow of the composition
Step 5: Adding additional elements or text to enhance the composition
- Consider adding additional elements, such as shapes or overlays, to enhance the visual appeal of the composition
- Experiment with different fonts, sizes, and colors to add text that complements the gifs
- Ensure that any additional elements or text do not overpower the gifs and maintain the focus on them
Step 2: Gathering the desired gifs to be included in the canvas
Gathering the desired gifs is an essential step in creating a captivating gif composition on a single canvas. To begin, you will need to search for and collect the gifs that you want to include in your composition. These gifs can be found on various websites or through online gif databases.
When selecting gifs, it is important to consider the theme or concept of your composition. Choose gifs that are visually appealing and relate to the overall message you want to convey. Additionally, make sure the gifs you choose are of high quality and resolution to ensure a clear and crisp final composition.
Once you have gathered the desired gifs, you can save them to your computer or bookmark them for easy access during the creation process. Having all the gifs readily available will make it easier to resize, arrange, and adjust the timing and animation settings later on.
Remember, the gifs you choose will greatly impact the overall composition, so take your time in selecting the perfect ones that will enhance the visual appeal and cohesiveness of your gif composition.
Step 3: Resizing and arranging the gifs on the canvas
Once you have gathered all the desired gifs for your composition, the next step is to resize and arrange them on the canvas. This step is crucial in creating a visually appealing and cohesive composition.
First, you need to determine the size of the canvas you want to work with. Consider the dimensions of the gifs and the overall layout you have in mind. It’s important to ensure that the canvas is large enough to accommodate all the gifs without overcrowding.
Next, you can start resizing the gifs to fit the canvas. Most software or online tools have options to adjust the size of the gifs. Make sure to maintain the aspect ratio of each gif to avoid distortion.
Once you have resized the gifs, you can arrange them on the canvas. Experiment with different placements and orientations to find the most visually pleasing arrangement. You can overlap the gifs, align them in a grid pattern, or create a more dynamic composition by placing them at different angles.
Remember to leave some negative space on the canvas to give your composition room to breathe. This will help prevent the gifs from looking cluttered and allow the viewer’s eye to focus on each individual gif.
Take your time during this step and don’t be afraid to make adjustments as needed. The goal is to create a balanced and visually appealing composition that showcases each gif effectively.
Step 4: Adjusting the timing and animation settings for each gif
Once you have resized and arranged the gifs on the canvas, it’s time to adjust the timing and animation settings for each gif. This step is crucial in creating a visually appealing and cohesive composition.
- Start by selecting the first gif and accessing its animation settings. This can usually be done by right-clicking on the gif and selecting “Animation” or a similar option.
- Adjust the duration of the gif to determine how long it will play on the canvas. You can set a specific time or choose to loop the gif indefinitely.
- Experiment with different animation effects, such as fade in, fade out, or slide in, to add visual interest to the composition.
- Repeat this process for each gif on the canvas, ensuring that the timing and animation settings complement each other.
- Preview the composition to see how the gifs interact with each other and make any necessary adjustments to achieve the desired effect.
By carefully adjusting the timing and animation settings for each gif, you can create a dynamic and engaging composition that captures the viewer’s attention.
Step 5: Adding additional elements or text to enhance the composition
Once you have arranged and resized your gifs on the canvas, you can further enhance the composition by adding additional elements or text. This step allows you to personalize your gif composition and make it more visually appealing.
- Text: Consider adding text to your gif composition to provide context or convey a message. You can use a text tool in your chosen software or online tool to add captions, quotes, or any other text you desire.
- Shapes and graphics: Experiment with adding shapes or graphics to your gif composition. This can help create visual interest and draw attention to specific elements within the composition.
- Backgrounds: If you want to change the background of your gif composition, you can add a solid color, gradient, or even an image. This can help set the mood or theme of your composition.
- Filters and effects: Some software or online tools offer filters and effects that you can apply to your gifs. These can help enhance the overall look and feel of your composition.
Remember to keep the additional elements or text in harmony with the gifs you have chosen. They should complement each other and contribute to the overall aesthetic of the composition.
Step 6: Previewing and making necessary adjustments to the canvas
Once you have arranged and adjusted the gifs on the canvas, it is important to preview the composition to ensure that everything looks as desired. This step allows you to make any necessary adjustments before exporting the final composition.
To preview the canvas, you can use the software or online tool you selected in Step 1. Play the animation and carefully observe the timing, placement, and overall visual appeal of the gifs. Pay attention to any elements that may be distracting or out of place.
If you notice any issues, such as gifs overlapping or not syncing properly, you can go back to Step 3 and resize or rearrange them accordingly. Additionally, if you feel that the timing or animation settings need tweaking, you can make adjustments in Step 4.
Remember, the goal is to create a visually appealing and cohesive composition. Take your time during this step to ensure that every element works together harmoniously. Once you are satisfied with the preview, you can proceed to the final step of exporting the composition.
Step 7: Exporting the final composition as a gif or video file
After putting in all the hard work to create a visually appealing and cohesive gif composition, it’s time to export the final product. This step allows you to share your creation with others and showcase your creativity.
To export the composition, you have two options: saving it as a gif or a video file. The choice depends on your preference and the platform you plan to share it on.
If you choose to save it as a gif, make sure to select the appropriate settings to maintain the quality and smoothness of the animation. You can adjust the frame rate and color palette to optimize the file size without compromising the visual appeal.
On the other hand, if you decide to save it as a video file, you can choose from various formats such as MP4 or MOV. This option allows for higher resolution and better compatibility with different devices and platforms.
Once you have selected the desired format, simply click on the export button and choose the destination folder to save your composition. Now, you can proudly share your unique and captivating gif composition with the world!
Tips and tricks for creating visually appealing and cohesive gif compositions
Creating gif compositions on a single canvas can be a fun and creative way to express yourself. Here are some tips and tricks to help you create visually appealing and cohesive gif compositions:
1. Choose gifs that complement each other:
When selecting gifs for your composition, make sure they have a similar theme or color palette. This will help create a cohesive look and feel.
2. Experiment with resizing and arranging:
Play around with the size and placement of your gifs on the canvas. Try overlapping them or arranging them in a grid pattern to create interesting visual effects.
3. Pay attention to timing and animation:
Adjust the timing and animation settings for each gif to create a seamless and fluid composition. Experiment with different speeds and delays to find the perfect balance.
4. Add additional elements or text:
Enhance your composition by adding additional elements or text. This could be a background image, shapes, or even captions to add context or humor.
5. Preview and make adjustments:
Before exporting your final composition, preview it to see how it looks. Make any necessary adjustments to the timing, placement, or additional elements to ensure a polished result.
By following these tips and tricks, you can create visually appealing and cohesive gif compositions that are sure to captivate your audience.
Unleash Your Creativity with Unique and Captivating Gif Compositions
Creating gif compositions on a single canvas is a fascinating process that allows you to combine multiple gifs into one visually appealing masterpiece. Throughout this article, we have explored the steps involved in this creative endeavor, from selecting the appropriate software to exporting the final composition.
By following these steps, you can unleash your creativity and produce gif compositions that are both unique and captivating. The key is to carefully select the gifs that will be included in your composition, ensuring they complement each other and create a cohesive visual experience.
Resizing and arranging the gifs on the canvas is another crucial step, as it determines the overall layout and composition of your gif. Adjusting the timing and animation settings for each gif adds an extra layer of dynamism and brings your composition to life.
Don’t be afraid to experiment and add additional elements or text to enhance the overall composition. This allows you to personalize your gif and make it truly unique.
So, go ahead and enjoy the process of creating your own gif compositions. Let your imagination run wild and create captivating visuals that will leave your audience in awe.
Learn how to create visually stunning gif compositions by putting multiple gifs on one canvas.
About The Author

Alison Sowle is the typical tv guru. With a social media evangelist background, she knows how to get her message out there. However, she's also an introvert at heart and loves nothing more than writing for hours on end. She's a passionate creator who takes great joy in learning about new cultures - especially when it comes to beer!