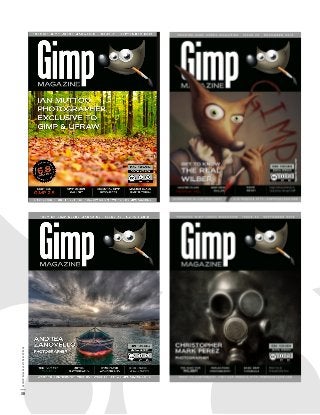Last Updated on July 26, 2023
Short Answer
When it comes to coloring manga panels in Gimp, there are a few key techniques to keep in mind. First, make sure to select the appropriate colors that match the mood and atmosphere of the scene. Use shading and highlighting to add depth and dimension to your characters and backgrounds. Experiment with different blending modes and layer styles to achieve the desired effects. Don’t be afraid to use various brushes and textures to enhance the overall look of your artwork. Lastly, practice and patience are key to mastering the art of coloring manga panels in Gimp. Keep honing your skills and never stop learning!
The importance of coloring manga panels in Gimp cannot be overstated. Adding color to your manga panels brings them to life, enhancing the visual experience for readers. In this article, we will explore the basics of Gimp for manga coloring, including how to choose the right color palette for your panels. We will also provide a step-by-step guide to coloring manga panels in Gimp, along with tips and tricks for achieving realistic shading. Additionally, we will discuss how to enhance the overall look of your colored manga panels and add special effects and textures. Finally, we will address common issues and provide troubleshooting solutions. By the end of this article, you will have mastered manga panel coloring in Gimp and be able to create stunning results.
Understanding the basics of Gimp for manga coloring
When it comes to coloring manga panels in Gimp, it is important to have a good understanding of the basics. Here are some key points to keep in mind:
- Gimp is a free and open-source image editing software that is widely used by artists and designers.
- It offers a wide range of tools and features that can be used for coloring manga panels.
- Before you start coloring, it is important to have a clean and high-resolution scan of your manga panel.
- Make sure to familiarize yourself with the different tools in Gimp, such as the paintbrush, bucket fill, and gradient tools.
- Understanding layers and layer masks is crucial for creating complex and detailed coloring effects.
- Experiment with different blending modes and opacity settings to achieve the desired look for your manga panels.
By mastering the basics of Gimp, you will be able to create stunning and professional-looking colored manga panels.
Choosing the right color palette for your manga panels in Gimp
When it comes to coloring manga panels in Gimp, one of the most important aspects to consider is the choice of color palette. The right colors can bring life and vibrancy to your artwork, while the wrong ones can make it look dull and unappealing.
Firstly, it’s important to understand the mood and atmosphere you want to convey in your manga panels. Are you aiming for a bright and cheerful scene, or a dark and dramatic one? This will help you determine the overall color scheme.
Next, consider the emotions you want to evoke in your readers. Different colors have different psychological effects, so choose colors that align with the emotions you want to convey. For example, warm colors like red and orange can evoke feelings of passion and excitement, while cool colors like blue and green can create a sense of calmness and tranquility.
Additionally, pay attention to the color harmony in your manga panels. Using complementary colors (colors that are opposite each other on the color wheel) can create a visually pleasing contrast, while using analogous colors (colors that are next to each other on the color wheel) can create a harmonious and cohesive look.
Lastly, don’t be afraid to experiment and play around with different color combinations. Gimp offers a wide range of color options, so take advantage of this and let your creativity shine.
Choosing the right color palette for your manga panels in Gimp
When it comes to coloring manga panels in Gimp, one of the most important aspects to consider is the choice of color palette. The right colors can bring life and vibrancy to your artwork, while the wrong ones can make it look dull and unappealing.
Firstly, it’s important to understand the mood and atmosphere you want to convey in your manga panels. Are you aiming for a bright and cheerful scene, or a dark and dramatic one? This will help you determine the overall color scheme.
Next, consider the emotions you want to evoke in your readers. Different colors have different psychological effects, so choose colors that align with the emotions you want to convey. For example, warm colors like red and orange can evoke feelings of passion and excitement, while cool colors like blue
Step-by-step guide to coloring manga panels in Gimp
Coloring manga panels in Gimp can be a fun and creative process. Here is a step-by-step guide to help you achieve stunning results:
1. Open your manga panel in Gimp
Start by opening your manga panel in Gimp. You can do this by going to File > Open and selecting the file from your computer.
2. Create a new layer for coloring
Next, create a new layer for coloring. This will allow you to work on the colors separately from the original image. To create a new layer, go to Layer > New Layer and choose “Transparent” as the layer fill type.
3. Select the desired color
Use the color picker tool to select the desired color for your manga panel. You can find the color picker tool in the toolbox on the left side of the screen. Click on the color you want to use in your panel.
4. Start coloring
Now, it’s time to start coloring your manga panel. Use the paintbrush tool to apply the selected color to the areas you want to color. You can adjust the brush size and opacity to achieve the desired effect.
5. Add shading and highlights
To make your manga panel look more realistic, add shading and highlights. Use a darker shade of the base color for shading and a lighter shade for highlights. Apply these colors using the paintbrush tool and adjust the opacity as needed.
6. Blend the colors
To create a smooth and seamless look, blend the colors together. Use the smudge tool or the blur tool to gently blend the colors and create a soft transition between shades.
7. Save your work
Once you are satisfied with the coloring of your manga panel, save your work. Go to File > Save As and choose a file format that supports transparency, such as PNG.
By following these steps, you can color your manga panels in Gimp and achieve stunning results. Remember to practice and experiment with different techniques to find your own unique style.
Achieving realistic shading is an important aspect of coloring manga panels in Gimp.
Here are some tips and tricks to help you enhance the shading in your artwork:
- Use multiple layers: By using separate layers for different shades, you can easily adjust the opacity and blending modes to create a more realistic effect.
- Experiment with different brush settings: Gimp offers a variety of brush settings that can help you achieve different shading effects. Play around with the brush size, hardness, and opacity to find the right combination for your artwork.
- Study real-life lighting: Observing how light interacts with objects in real life can give you a better understanding of how to create realistic shading in your manga panels. Pay attention to the direction and intensity of light sources, as well as the way shadows are cast.
- Use reference images: Looking at reference images can provide you with inspiration and guidance when it comes to shading. Study how other artists have approached shading in their artwork and try to incorporate similar techniques into your own work.
- Don’t be afraid to experiment and practice: Coloring manga panels in Gimp is a skill that takes time and practice to master. Don’t be discouraged if your first attempts don’t turn out exactly as you envisioned. Keep experimenting, learning from your mistakes, and practicing regularly to improve your coloring skills.
- Remember to save your work regularly: Gimp allows you to save your artwork in different file formats, so make sure to save your progress regularly to avoid losing any changes. Additionally, consider creating backups of your files to prevent any potential data loss.
- Have fun and be creative: Coloring manga panels in Gimp is a creative process, so don’t be afraid to think outside the box and try new techniques. Let your imagination run wild and enjoy the process of bringing your manga panels to life with color.
Enhancing the overall look of your colored manga panels in Gimp
Once you have successfully colored your manga panels in Gimp, there are a few additional steps you can take to enhance the overall look and make your artwork stand out. Here are some tips:
- Adjust the levels: Use the Levels tool in Gimp to adjust the brightness, contrast, and gamma of your colored panels. This can help make the colors pop and improve the overall tonal range.
- Add highlights and reflections: Use the Dodge tool to add highlights and reflections to certain areas of your manga panels. This can create a sense of depth and make your artwork look more dynamic.
- Apply filters: Experiment with different filters in Gimp to add interesting effects to your colored panels. For example, you can use the Gaussian Blur filter to create a soft focus effect or the Lens Distortion filter to create a fisheye effect.
- Add textures: Use texture brushes or overlay textures to add texture to your manga panels. This can give your artwork a more tactile and realistic feel.
- Use layer blending modes: Experiment with different layer blending modes in Gimp to create unique color effects. For example, you can try using the Overlay blending mode to add a subtle texture or the Screen blending mode to lighten the colors.
By following these tips, you can take your colored manga panels in Gimp to the next level and create stunning artwork that will impress your audience.
Adding special effects and textures to your manga panels in Gimp
Once you have mastered the basics of coloring manga panels in Gimp, you can take your artwork to the next level by adding special effects and textures. These elements can enhance the overall look and feel of your manga panels, making them more dynamic and visually appealing.
One way to add special effects is by using the various filters and plugins available in Gimp. These tools allow you to create unique effects such as blurs, glows, and distortions. Experimenting with different filters can help you achieve the desired mood or atmosphere in your manga panels.
Textures can also play a crucial role in adding depth and realism to your artwork. Gimp provides a wide range of texture brushes that you can use to add details like fur, fabric, or even weather effects. By carefully selecting and applying textures, you can make your manga panels more immersive and engaging.
Remember to use special effects and textures sparingly, as too much can overwhelm the viewer and distract from the main focus of your artwork. Practice and experimentation will help you find the right balance and create stunning manga panels that stand out.
Troubleshooting common issues while coloring manga panels in Gimp
While coloring manga panels in Gimp can be a fun and creative process, it is not without its challenges. Here are some common issues that you may encounter and how to troubleshoot them:
1. Color bleeding
If you notice that the colors in your manga panels are bleeding into each other, try adjusting the brush opacity and hardness settings. Lowering the opacity can help create more defined lines, while increasing the hardness can prevent colors from blending too much.
2. Uneven shading
If your shading appears uneven or patchy, check your brush settings. Make sure that the brush hardness is set to a level that allows for smooth transitions between shades. Additionally, consider using the smudge tool to blend colors together for a more seamless look.
3. Incorrect color selection
If you find that the colors you chose for your manga panels don’t look as expected, double-check your color palette. Ensure that you are using colors that complement each other and create the desired mood or atmosphere.
4. Pixelation
If your manga panels appear pixelated or blurry, it may be due to a low resolution. Try increasing the resolution of your image before starting the coloring process to ensure a crisp and clear result.
By troubleshooting these common issues, you can overcome any challenges that may arise while coloring manga panels in Gimp. Remember to experiment, practice, and have fun with your coloring process to achieve stunning results.
Unlocking the Full Potential of Manga Panel Coloring in Gimp
Throughout this article, we have explored the importance of coloring manga panels in Gimp and provided a comprehensive guide to help you master this art form. By understanding the basics of Gimp and choosing the right color palette, you can create stunning manga panels that captivate your audience.
Through a step-by-step approach, we have shown you how to color manga panels in Gimp, offering tips and tricks for achieving realistic shading and enhancing the overall look of your artwork. Additionally, we have delved into the world of special effects and textures, allowing you to add depth and dimension to your manga panels.
While coloring manga panels in Gimp may present challenges, we have also provided troubleshooting tips to help you overcome common issues. With practice and perseverance, you can unlock the full potential of manga panel coloring in Gimp and achieve truly breathtaking results.
So, go forth and unleash your creativity. With the knowledge and skills gained from this article, you are well-equipped to create manga panels that leave a lasting impression on your audience.
Frequently Asked Questions
Q: Why is coloring manga panels in Gimp important?
A: Coloring manga panels in Gimp adds depth and visual appeal to your artwork, making it more engaging and captivating for readers.
Q: What are the basics of Gimp for manga coloring?
A: Gimp is a powerful image editing software that allows you to manipulate colors, add effects, and enhance your manga panels. It provides various tools and features specifically designed for manga coloring.
Q: How do I choose the right color palette for my manga panels in Gimp?
A: When selecting a color palette, consider the mood and atmosphere you want to convey in your manga. Experiment with different color combinations and use reference images to guide your choices.
Q: Can you provide a step-by-step guide to coloring manga panels in Gimp?
A: Certainly! Our article provides a detailed step-by-step guide that walks you through the process of coloring manga panels in Gimp, from importing the artwork to adding final touches.
Q: How can I achieve realistic shading in Gimp?
A: To achieve realistic shading, use the brush tool with varying opacity and pressure settings. Experiment with different brush sizes and techniques, such as cross-hatching or blending, to create depth and dimension in your manga panels.
Q: How can I enhance the overall look of my colored manga panels in Gimp?
A: You can enhance the overall look of your colored manga panels by adjusting the levels, contrast, and saturation. Additionally, you can apply filters and effects to add texture and depth to your artwork.
Q: Can I add special effects and textures to my manga panels in Gimp?
A: Yes, Gimp offers a wide range of special effects and textures that you can apply to your manga panels. From adding sparkles to creating a watercolor effect, the possibilities are endless.
Q: What are some common issues I may encounter while coloring manga panels in Gimp?
A: Common issues include color bleeding, uneven shading, and pixelation. Our article provides troubleshooting tips and solutions to help you overcome these challenges and achieve professional-looking results.
Q: Is it possible to master manga panel coloring in Gimp?
A: With practice, dedication, and the right techniques, it is definitely possible to master manga panel coloring in Gimp. Our article provides valuable insights and tips to help you improve your skills and create stunning artwork.
About The Author

Orochi Konya is a student of the web. He has been dabbling in it since he was young, and has become an expert in his own right. He loves all things digital, from making websites to programming to social media. In his spare time, Orochi enjoys indulging in his other passion: music. He loves listening to all kinds of music and often spends hours creating playlists on Spotify. He also enjoys drawing manga and watching anime in his free time. Orochi is a friendly pop-culture guru who is always happy to chat about the latest trends in both Japan and the U.S.