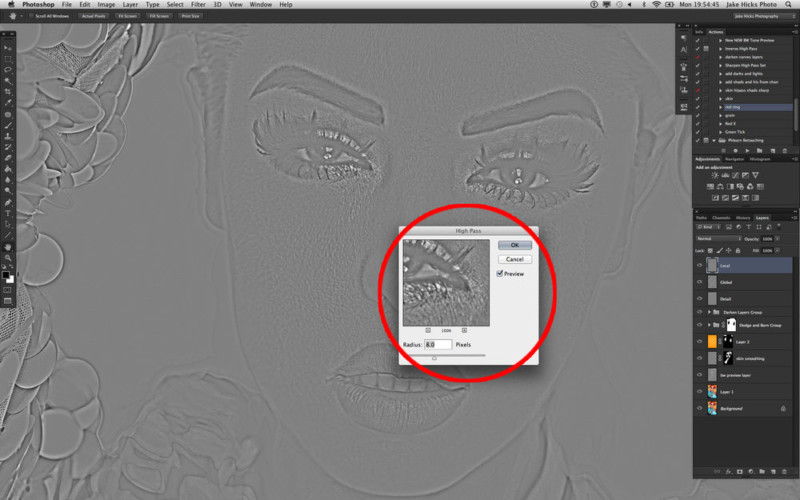Last Updated on July 26, 2023
Short Answer
To sharpen all layers at once in Photoshop, you can use the “Smart Sharpen” filter. First, select all the layers you want to sharpen by holding down the Shift key and clicking on each layer. Then, go to the “Filter” menu, choose “Sharpen,” and select “Smart Sharpen.” Adjust the settings to your liking, such as the amount and radius, and click “OK” to apply the sharpening effect to all selected layers simultaneously. This technique can save you time and ensure consistent sharpening across multiple layers in Photoshop.
In the world of image editing, sharpening multiple layers in Photoshop is a crucial skill to possess. Efficient and effective image editing requires the ability to enhance the sharpness of all layers simultaneously. This step-by-step guide will take you through the tools and techniques needed to achieve this. We will explore the Smart Sharpen filter, which allows for simultaneous layer sharpening, as well as the benefits of the Unsharp Mask filter for multiple layers. Additionally, we will delve into the High Pass filter and its role in efficient layer sharpening. Understanding the importance of blending modes in this process is also essential. Finally, we will provide you with tips and tricks to achieve optimal results in layer sharpening. By mastering the art of sharpening multiple layers in Photoshop, you will be able to enhance your image editing skills to a whole new level.
Understanding the need for efficient and effective image editing
- Efficient and effective image editing is crucial for producing high-quality photographs and graphics.
- Sharpening multiple layers in Photoshop is an important step in the editing process.
- It allows for precise control over the sharpness of different elements in an image.
- By sharpening all layers at once, you can save time and ensure consistency throughout your project.
Step-by-step guide to sharpening all layers at once in Photoshop
Sharpening multiple layers in Photoshop can be a time-consuming task, but with the right tools and techniques, it can be done efficiently and effectively. Here is a step-by-step guide to help you sharpen all layers at once:
1. Utilizing the Smart Sharpen filter
The Smart Sharpen filter is a powerful tool that allows you to sharpen multiple layers simultaneously. To use this filter, go to the Filter menu, select Sharpen, and then choose Smart Sharpen. Adjust the settings to your desired level of sharpness and click OK.
2. Maximizing the benefits of the Unsharp Mask filter
The Unsharp Mask filter is another great option for sharpening multiple layers. To use this filter, go to the Filter menu, select Sharpen, and then choose Unsharp Mask. Adjust the settings to achieve the desired level of sharpness and click OK.
By following these steps and experimenting with different filters and settings, you can achieve optimal results in sharpening all layers at once in Photoshop.
Exploring the tools and techniques for sharpening multiple layers
When it comes to image editing in Photoshop, sharpening is an essential step to enhance the overall quality of the image. However, sharpening multiple layers can be a time-consuming task if not done efficiently. In this section, we will explore the various tools and techniques that can be used to sharpen all layers at once, saving you valuable time and effort.
One of the most effective tools for simultaneous layer sharpening is the Smart Sharpen filter. This filter allows you to adjust the amount, radius, and noise reduction settings to achieve the desired level of sharpness. By applying the Smart Sharpen filter to all layers, you can ensure consistent sharpening throughout the image.
Another useful technique is utilizing the Unsharp Mask filter. This filter works by increasing the contrast between pixels, resulting in a sharper appearance. By applying the Unsharp Mask filter to all layers, you can achieve a uniform level of sharpness across the entire image.
Lastly, the High Pass filter can also be utilized for efficient layer sharpening. This filter works by enhancing the edges and details in the image, resulting in a sharper and more defined look. By applying the High Pass filter to all layers, you can achieve a professional level of sharpening.
In conclusion, by exploring these tools and techniques for sharpening multiple layers in Photoshop, you can enhance the overall quality of your images and achieve optimal results in your image editing endeavors.
Exploring the tools and techniques for sharpening multiple layers
- Understanding the need for efficient and effective image editing
- Exploring the Smart Sharpen filter for simultaneous layer sharpening
- Maximizing the benefits of the Unsharp Mask filter for multiple layers
- Exploring the High Pass filter for efficient layer sharpening
- Understanding the role of blending modes in sharpening all layers at once
6. Maximizing the benefits of the Unsharp Mask filter for multiple layers
When it comes to sharpening multiple layers in Photoshop, the Unsharp Mask filter is a powerful tool that can help you achieve optimal results. Here are some tips on how to maximize its benefits:
- Apply the filter to a merged layer: Before using the Unsharp Mask filter, it is recommended to merge all the layers you want to sharpen into a single layer. This will ensure that the filter is applied uniformly to all the layers.
- Adjust the Amount, Radius, and Threshold: The Unsharp Mask filter allows you to control the amount of sharpening, the size of the sharpening effect, and the threshold for determining what areas to sharpen. Experiment with these settings to find the right balance for your image.
- Use a high-resolution image: The Unsharp Mask filter works best with high-resolution images. If you are working with a low-resolution image, the sharpening effect may not be as noticeable.
- Apply the filter selectively: If you only want to sharpen specific areas of your image, you can use the Unsharp Mask filter on a layer mask. This will allow you to apply the sharpening effect only to the desired areas.
By following these tips, you can make the most out of the Unsharp Mask filter and achieve professional-looking results when sharpening multiple layers in Photoshop.
Exploring the High Pass filter for efficient layer sharpening
The High Pass filter is another powerful tool in Photoshop that can be used to sharpen multiple layers at once. This filter works by enhancing the edges and details in an image, resulting in a sharper and more defined look.
To use the High Pass filter, follow these steps:
Step 1: Duplicate the layers
Before applying the High Pass filter, it is important to duplicate the layers that you want to sharpen. This ensures that the original layers remain untouched and allows you to make adjustments if needed.
Step 2: Apply the High Pass filter
With the duplicated layers selected, go to the “Filter” menu and choose “Other”. Then, select “High Pass” from the drop-down menu. Adjust the radius slider to control the amount of sharpening you want to apply.
Step 3: Blend the layers
To blend the sharpened layers with the original layers, change the blending mode of the duplicated layers to “Overlay” or “Soft Light”. This will merge the sharpened details with the underlying layers, creating a more natural and seamless result.
By utilizing the High Pass filter, you can efficiently sharpen all layers at once in Photoshop, saving time and achieving optimal results in your image editing process.
Understanding the role of blending modes in sharpening all layers at once
When it comes to sharpening multiple layers in Photoshop, understanding the role of blending modes is crucial. Blending modes determine how the pixels in one layer interact with the pixels in the layers below it. By utilizing the right blending mode, you can enhance the sharpening effect across all layers simultaneously.
There are several blending modes that can be used for sharpening, such as Overlay, Soft Light, and Hard Light. Each blending mode has a different impact on the overall sharpening result. Experimenting with different blending modes can help you achieve the desired level of sharpness and clarity in your images.
It’s important to note that blending modes work best when applied to layers that have already been sharpened individually. This means that you should first sharpen each layer separately using the appropriate tools and techniques, and then apply the blending mode to sharpen all layers at once.
By understanding and utilizing blending modes effectively, you can take your layer sharpening skills to the next level and achieve optimal results in your image editing process.
Tips and tricks for achieving optimal results in layer sharpening
When it comes to sharpening multiple layers in Photoshop, there are a few tips and tricks that can help you achieve optimal results. First and foremost, it is important to understand the importance of using the right tools and techniques. Smart Sharpen filter is a powerful tool that allows you to sharpen all layers at once. By adjusting the settings such as amount, radius, and noise reduction, you can enhance the sharpness of your images.
Another useful technique is utilizing the Unsharp Mask filter. This filter allows you to control the amount of sharpening and the radius, giving you more control over the final result. Additionally, the High Pass filter can be a great tool for efficient layer sharpening. By applying the filter and adjusting the blending mode, you can enhance the details and textures in your images.
Lastly, understanding the role of blending modes in sharpening all layers at once is crucial. Experimenting with different blending modes such as Overlay, Soft Light, or Hard Light can give you different results and allow you to achieve the desired level of sharpness.
By following these tips and tricks, you can master the art of sharpening multiple layers in Photoshop and enhance your image editing skills.
Unlocking the Power of Layer Sharpening in Photoshop
With the knowledge and techniques shared in this article, you can now take your image editing skills to new heights. By sharpening multiple layers at once in Photoshop, you can achieve enhanced results and bring out the finest details in your images. Whether you choose to utilize the Smart Sharpen filter, the Unsharp Mask filter, or the High Pass filter, each tool offers its own unique benefits for layer sharpening.
Understanding the role of blending modes further enhances your ability to sharpen all layers simultaneously, giving you even more control over the final outcome. By following the step-by-step guide and implementing the tips and tricks provided, you can achieve optimal results and master the art of layer sharpening in Photoshop.
So, go ahead and experiment with these techniques, and watch as your images come to life with clarity and precision. Elevate your image editing game and unlock the power of layer sharpening in Photoshop today.
Frequently Asked Questions
Q: Why is sharpening multiple layers important in Photoshop?
A: Sharpening multiple layers in Photoshop is important because it allows for more precise control over the sharpening process. It helps enhance the details and clarity of different elements within an image, resulting in a more professional and polished final product.
Q: Why is efficient and effective image editing necessary?
A: Efficient and effective image editing is necessary to save time and achieve the desired results. By sharpening all layers at once, you can streamline your workflow and ensure consistency across the entire image, making the editing process more efficient and effective.
Q: How can I sharpen all layers at once in Photoshop?
A: To sharpen all layers at once in Photoshop, you can utilize various tools and techniques such as the Smart Sharpen filter, the Unsharp Mask filter, and the High Pass filter. These tools allow you to apply sharpening adjustments to multiple layers simultaneously, saving you time and effort.
Q: What is the Smart Sharpen filter and how can I use it for simultaneous layer sharpening?
A: The Smart Sharpen filter is a powerful tool in Photoshop that allows you to sharpen images while minimizing the appearance of noise and artifacts. To use it for simultaneous layer sharpening, you can apply the filter to a merged copy of all your layers or create a Smart Object and apply the filter to it.
Q: How can I maximize the benefits of the Unsharp Mask filter for multiple layers?
A: To maximize the benefits of the Unsharp Mask filter for multiple layers, you can create a merged copy of all your layers and apply the filter to it. Adjust the Amount, Radius, and Threshold settings to achieve the desired level of sharpening. Experiment with different settings to find the optimal result.
Q: What is the High Pass filter and how can it be used for efficient layer sharpening?
A: The High Pass filter is a versatile tool in Photoshop that can be used for efficient layer sharpening. By applying the filter to a merged copy of all your layers and adjusting the Radius setting, you can enhance the edges and details in your image while minimizing the impact on other areas.
Q: What is the role of blending modes in sharpening all layers at once?
A: Blending modes in Photoshop determine how layers interact with each other. When sharpening all layers at once, you can experiment with different blending modes to achieve different effects. For example, using the Overlay blending mode can enhance the contrast and sharpness of the image.
Q: Are there any tips and tricks for achieving optimal results in layer sharpening?
A: Yes, there are several tips and tricks for achieving optimal results in layer sharpening. Some of them include using a light touch when applying sharpening adjustments, using layer masks to selectively sharpen specific areas, and adjusting the opacity of the sharpening layer to control the intensity of the effect.
Q: How can mastering the art of sharpening multiple layers in Photoshop enhance image editing?
A: Mastering the art of sharpening multiple layers in Photoshop can enhance image editing by allowing you to have more control over the sharpening process. It helps bring out the details and improve the overall quality.
About The Author

Orochi Konya is a student of the web. He has been dabbling in it since he was young, and has become an expert in his own right. He loves all things digital, from making websites to programming to social media. In his spare time, Orochi enjoys indulging in his other passion: music. He loves listening to all kinds of music and often spends hours creating playlists on Spotify. He also enjoys drawing manga and watching anime in his free time. Orochi is a friendly pop-culture guru who is always happy to chat about the latest trends in both Japan and the U.S.