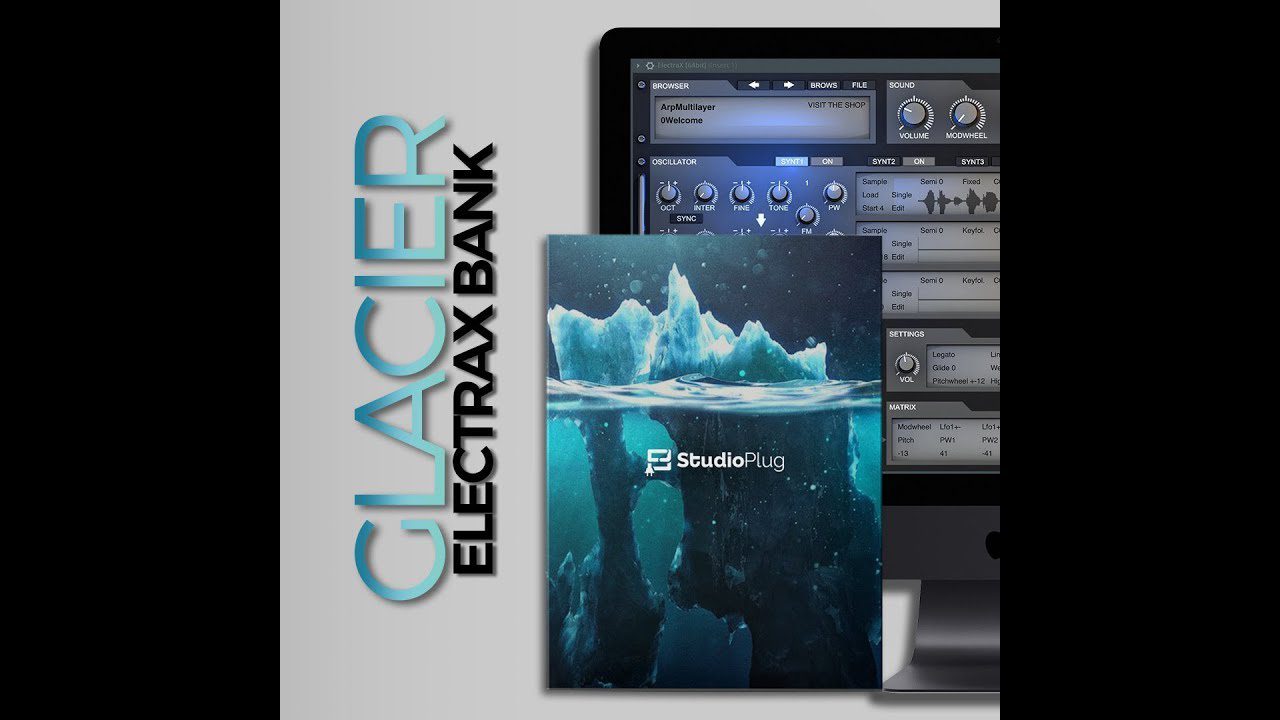Last Updated on July 27, 2023
Welcome to our guide on how to install Electra X presets on Mac! If you’re a music producer or enthusiast, you probably know the importance of having a wide range of presets to enhance your sound. Electra X is a powerful software synthesizer that offers a vast library of presets to help you create unique and professional-sounding tracks.
Understanding Electra X Presets
Electra X is a powerful software synthesizer that allows users to create unique sounds and music. One of the key features of Electra X is the ability to use presets, which are pre-designed sound settings that can be easily applied to your music. Understanding how to install and use Electra X presets is essential for maximizing the potential of this software. Here are some key points to help you understand Electra X presets:
- Electra X presets are pre-designed sound settings that can be applied to your music.
- Presets can be downloaded from various sources and are often created by professional sound designers.
- Installing Electra X presets on Mac involves downloading the presets and moving them to the correct folder.
- Once the presets are installed, they can be activated within the Electra X software.
By understanding Electra X presets, you can enhance your music production and create unique sounds with ease.
Step 1: Downloading Electra X Presets
Before you can start using Electra X presets on your Mac, you need to download them. Electra X presets are files that contain pre-configured settings for the Electra X software. These presets can be downloaded from various websites and online communities.
To download Electra X presets, you can visit websites that offer free or paid presets. Look for websites that specialize in music production and sound design. These websites often have a wide range of presets available for download.
Once you find a website that offers Electra X presets, browse through the available options and choose the ones that you like. Make sure to read any instructions or descriptions provided with the presets to ensure compatibility with your version of Electra X.
After selecting the presets you want to download, click on the download button or link. The presets will be downloaded to your computer as a compressed file, usually in the form of a .zip file.
Step 2: Installing Electra X Presets on Mac
Once you have downloaded the Electra X presets, the next step is to install them on your Mac. Follow the instructions below to complete the installation process:
- Locate the downloaded Electra X presets file on your computer. It is usually saved in the “Downloads” folder by default.
- Double-click on the file to extract its contents. This will create a folder containing the individual preset files.
- Open the Finder application on your Mac and navigate to the “Applications” folder.
- Find the “Electra X” application in the “Applications” folder and right-click on it.
- From the context menu, select “Show Package Contents”. This will open a new window displaying the contents of the Electra X application.
- In the new window, navigate to the “Presets” folder.
- Drag and drop the extracted preset files from the downloaded folder into the “Presets” folder of Electra X.
- Close the Finder window and launch Electra X.
Congratulations! You have successfully installed the Electra X presets on your Mac. In the next step, we will learn how to locate the presets folder in Electra X.
Step 3: Locating the Presets Folder
– Once you have downloaded the Electra X presets, you will need to locate the presets folder on your Mac. This is where you will be moving the presets to in the next step.
– To find the presets folder, open Finder on your Mac and navigate to the Applications folder.
– In the Applications folder, locate the Electra X application and right-click on it.
– From the drop-down menu, select “Show Package Contents.” This will open a new window with the contents of the Electra X application.
– In the new window, navigate to the “Resources” folder.
– Inside the Resources folder, you will find the “Presets” folder. This is where you will be moving the downloaded presets.
Step 4: Moving the Presets to the Correct Folder
– Now that you have located the presets folder, it’s time to move the downloaded presets into it.
– Open a new Finder window and navigate to the location where you downloaded the presets.
– Select all of the presets that you want to install and drag them into the Presets folder inside the Electra X Resources folder.
– You may be prompted to enter your administrator password to confirm the move. Enter your password and click “OK” to proceed.
– Once the presets have been moved, you can close the Finder windows.
Step 5: Activating the Presets in Electra X
– Now that the presets are in the correct folder, you can activate them in Electra X.
– Open Electra X on your Mac.
– In the top menu bar, click on the “Presets” tab.
– From the drop-down menu, select “Refresh Presets.” This will load the newly installed presets into Electra X.
– You can now browse and use the new presets in your Electra X projects.
Step 4: Moving the Presets to the Correct Folder
Once you have downloaded the Electra X presets and located the presets folder on your Mac, the next step is to move the presets to the correct folder. Follow these steps:
- Open the presets folder on your Mac.
- Locate the downloaded Electra X presets.
- Drag and drop the presets into the presets folder.
- Make sure that the presets are placed in the correct subfolder within the presets folder. Each preset pack may have its own subfolder.
- Double-check that all the presets have been successfully moved to the correct folder.
It is important to ensure that the presets are placed in the correct folder, as Electra X will only recognize presets that are located in the designated presets folder. Placing the presets in the wrong folder may result in them not appearing in Electra X.
Once you have moved the presets to the correct folder, you are ready to proceed to the next step: activating the presets in Electra X.
Step 5: Activating the Presets in Electra X
Now that you have successfully installed the Electra X presets on your Mac, it’s time to activate them in the Electra X software. Follow these simple steps to get started:
1. Open Electra X
Launch the Electra X software on your Mac. You can find it in your Applications folder or by searching for it in Spotlight.
2. Access the Presets Menu
Once Electra X is open, navigate to the top menu bar and click on the “Presets” tab. A drop-down menu will appear.
3. Load the Presets
In the drop-down menu, select the option that says “Load Preset.” A file browser window will open.
4. Locate and Select the Presets
Navigate to the folder where you saved the Electra X presets earlier. Select the presets you want to activate by clicking on them. You can select multiple presets by holding down the Command key while clicking.
5. Click “Open”
Once you have selected the presets you want to activate, click the “Open” button in the file browser window. The presets will now be loaded into Electra X.
Congratulations! You have successfully activated the Electra X presets in the software. You can now start exploring and using the presets to enhance your music production.
Troubleshooting Common Installation Issues
While installing Electra X presets on your Mac, you may encounter some common issues. Here are a few troubleshooting tips to help you overcome these problems:
1. Presets not showing up in Electra X
If you have successfully installed the presets but they are not appearing in Electra X, try restarting the software. Sometimes, a simple restart can solve the issue.
2. Incorrect installation location
Make sure you have placed the presets in the correct folder. Double-check the location mentioned in Step 4 of the installation process. If the presets are in the wrong folder, they won’t be recognized by Electra X.
3. Compatibility issues
Ensure that the presets you are trying to install are compatible with your version of Electra X. Some presets may only work with specific versions, so check the compatibility information provided by the preset creator.
By following these troubleshooting tips, you should be able to resolve most installation issues and enjoy using your Electra X presets on your Mac.
Tips for Customizing and Organizing Electra X Presets
Once you have successfully installed Electra X presets on your Mac, you may want to customize and organize them to suit your needs. Here are some tips to help you get started:
1. Experiment with different presets:
Electra X offers a wide range of presets that can be used to create unique sounds. Take the time to explore and experiment with different presets to find the ones that best fit your style and preferences.
2. Create your own presets:
If you have a specific sound in mind that is not available in the default presets, you can create your own. Use the various parameters and effects in Electra X to customize and fine-tune your sound.
3. Organize your presets:
As you accumulate more presets, it is important to organize them in a way that makes it easy for you to find and use them. Consider creating folders or categories based on genre, mood, or instrument type.
4. Backup your presets:
Presets are valuable assets that you wouldn’t want to lose. Make sure to regularly backup your presets to prevent any accidental loss or corruption.
By following these tips, you can make the most out of your Electra X presets and create unique and personalized sounds for your music production.
Wrapping Up
Installing Electra X presets on your Mac may seem like a daunting task, but with the right guidance, it can be a smooth and straightforward process. By following the steps outlined in this article, you should now have a good understanding of how to download, install, and activate Electra X presets on your Mac.
Remember, if you encounter any issues during the installation process, refer to the troubleshooting section for helpful tips and solutions. Additionally, don’t be afraid to experiment with customizing and organizing your presets to suit your unique style and preferences.
With Electra X presets, you have the power to enhance your music production and create professional-sounding tracks. So, go ahead and dive into the world of Electra X presets, unleash your creativity, and take your music to new heights!
Don’t miss out on the opportunity to elevate your music production with Electra X presets on your Mac. Start exploring the endless possibilities today!
Learn how to install Electra X presets on your Mac with this step-by-step guide. Customize and organize your presets effortlessly.
About The Author

Zeph Grant is a music fanatic. He loves all types of genres and can often be found discussing the latest album releases with friends. Zeph is also a hardcore content creator, always working on new projects in his spare time. He's an amateur food nerd, and loves knowing all sorts of random facts about food. When it comes to coffee, he's something of an expert - he knows all the best places to get a good cup of joe in town.