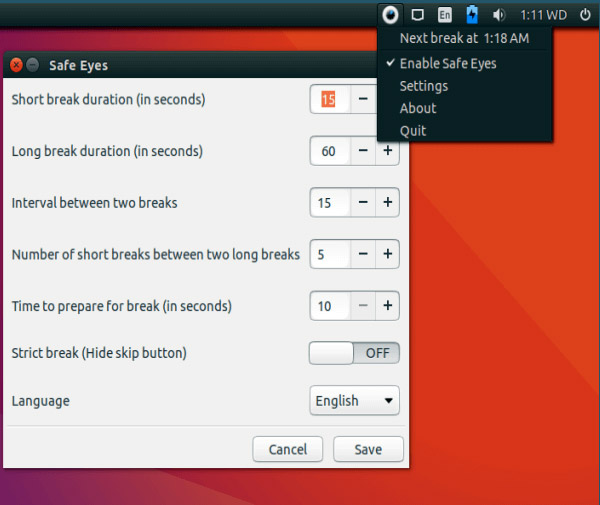Last Updated on July 26, 2023
Short Answer
To remove Safe Eyes from your Mac, you can follow a few simple steps. First, locate the Safe Eyes application in your Applications folder. Then, drag the application to the Trash. Next, empty the Trash to completely remove the application from your Mac. Additionally, you may need to remove any associated files or preferences from your Library folder. It is important to note that removing Safe Eyes may require administrative privileges, so you may need to enter your password. Following these steps should successfully remove Safe Eyes from your Mac.
Understanding the need to remove Safe Eyes from your Mac is essential for those who want to ensure a safe and efficient browsing experience. While Safe Eyes may have served its purpose in the past, there are several reasons why you may want to uninstall it from your Mac. In this article, we will guide you through the step-by-step process of removing Safe Eyes from your Mac, including accessing the Applications folder, locating the Safe Eyes software, dragging it to the Trash, and emptying the Trash to completely remove it. We will also provide instructions on removing Safe Eyes extensions from your web browsers and troubleshooting common issues that may arise during the removal process. By following these steps, you can enjoy a Safe Eyes-free Mac experience.
Why should you uninstall Safe Eyes from your Mac?
- Safe Eyes is a parental control software that restricts access to certain websites and content on your Mac.
- However, there may be instances where you no longer need or want to use Safe Eyes.
- Uninstalling Safe Eyes can free up space on your Mac and improve its performance.
- It can also allow you to have unrestricted access to websites and content.
Step 1 – Accessing the Applications folder on your Mac
To begin the process of removing Safe Eyes from your Mac, you will first need to access the Applications folder. This is where all the software installed on your Mac is stored. To do this, simply click on the Finder icon in your dock, which is usually located at the bottom of your screen. Once the Finder window opens, you will see a list of folders on the left-hand side. Look for the Applications folder and click on it to open it.
Step 2 – Locating the Safe Eyes software in the Applications folder
After accessing the Applications folder, you will need to locate the Safe Eyes software. This is the program that you want to uninstall from your Mac. Scroll through the list of applications until you find Safe Eyes. It may be listed alphabetically, so you might need to look for it towards the beginning or end of the list. Once you have found Safe Eyes, proceed to the next step.
Step 2 – Locating the Safe Eyes software in the Applications folder
Once you have accessed the Applications folder on your Mac, the next step is to locate the Safe Eyes software. This software is usually located in the Applications folder, but it may also be present in other folders or subfolders.
To find the Safe Eyes software, you can either manually search for it or use the search function in the Finder. If you choose to search manually, you will need to carefully go through each folder and subfolder in the Applications directory.
If you prefer to use the search function, simply click on the magnifying glass icon in the top-right corner of the Finder window and type “Safe Eyes” in the search bar. The search results will display all the files and folders that match your search query.
Once you have located the Safe Eyes software, you can proceed to the next step of the removal process.
Step 3 – Dragging the Safe Eyes software to the Trash
- Open the Applications folder on your Mac.
- Locate the Safe Eyes software in the Applications folder.
- Click and hold the Safe Eyes software icon.
- Drag the Safe Eyes software icon to the Trash bin on your Dock.
- Release the mouse button to drop the Safe Eyes software into the Trash.
By dragging the Safe Eyes software to the Trash, you are removing the application from your Mac. However, this step alone is not enough to completely remove Safe Eyes from your system. You still need to empty the Trash to ensure that all associated files and folders are deleted.
Step 4 – Emptying the Trash to completely remove Safe Eyes
Once you have dragged the Safe Eyes software to the Trash, the next step is to empty the Trash. This will ensure that all the files associated with Safe Eyes are permanently deleted from your Mac.
- Locate the Trash icon on your Mac’s dock.
- Click on the Trash icon to open it.
- Inside the Trash, you will see the Safe Eyes software.
- Right-click on the Safe Eyes software and select “Empty Trash” from the drop-down menu.
- A confirmation window will appear asking if you are sure you want to permanently delete the selected items.
- Click on “Empty Trash” to confirm.
Once you have emptied the Trash, all the files related to Safe Eyes will be removed from your Mac. It is important to note that emptying the Trash is irreversible, so make sure you have selected the correct files before proceeding.
Step 5 – Removing Safe Eyes extensions from your web browsers
After successfully uninstalling the Safe Eyes software from your Mac, it is important to remove any remaining extensions from your web browsers. These extensions may still be active and could potentially interfere with your browsing experience.
To remove Safe Eyes extensions, follow these steps:
For Safari:
- Open Safari and click on the Safari menu in the top-left corner of the screen.
- Select “Preferences” from the drop-down menu.
- In the Preferences window, click on the “Extensions” tab.
- Locate any Safe Eyes extensions in the list and click on them.
- Click on the “Uninstall” button to remove the extension.
For Google Chrome:
- Open Google Chrome and click on the three-dot menu in the top-right corner of the window.
- Select “More Tools” from the drop-down menu, then click on “Extensions”.
- In the Extensions tab, find any Safe Eyes extensions and click on the trash bin icon next to them.
- Confirm the removal by clicking on “Remove” in the pop-up window.
By following these steps, you can ensure that all traces of Safe Eyes are removed from your web browsers, allowing you to enjoy a Safe Eyes-free browsing experience on your Mac.
Step 6 – Restarting your Mac for the changes to take effect
After completing the previous steps to remove Safe Eyes from your Mac, it is important to restart your computer to ensure that all changes take effect. Restarting your Mac will refresh the system and clear any remaining traces of the software.
To restart your Mac, simply click on the Apple menu in the top left corner of your screen and select “Restart”. Alternatively, you can press the power button on your Mac and choose the “Restart” option from the pop-up menu.
Once your Mac has restarted, Safe Eyes should no longer be present on your system. You can verify this by checking the Applications folder and your web browsers for any remaining traces of the software.
Restarting your Mac is an essential step in the removal process, as it ensures that all changes are properly implemented and that your Mac is free from any potential conflicts or issues that may arise from the removal of Safe Eyes.
Troubleshooting common issues during the Safe Eyes removal process
While removing Safe Eyes from your Mac is a relatively straightforward process, there may be some common issues that you encounter along the way. Here are a few troubleshooting tips to help you overcome any obstacles:
1. Permission errors
If you receive a permission error message when trying to move the Safe Eyes software to the Trash, make sure you are logged in as an administrator. If not, switch to an administrator account and try again.
2. Incomplete removal
In some cases, dragging the Safe Eyes software to the Trash may not completely remove all associated files. To ensure a thorough removal, consider using a third-party uninstaller tool specifically designed for Mac.
Browser extensions not removed
If you still see Safe Eyes extensions in your web browsers after following the steps outlined in the previous section, try manually removing them by going to the browser’s settings or preferences and disabling or uninstalling the extensions.
By troubleshooting these common issues, you can ensure a smooth and successful removal of Safe Eyes from your Mac, allowing you to enjoy a Safe Eyes-free browsing experience.
Experience a Safe Eyes-free Mac
By following the simple steps outlined in this article, you can easily remove Safe Eyes from your Mac and enjoy a safe and unrestricted browsing experience. Uninstalling Safe Eyes not only frees up space on your device but also eliminates any potential conflicts or issues that may arise from its presence. By accessing the Applications folder, locating the Safe Eyes software, and dragging it to the Trash, you can effectively remove the program from your Mac. Additionally, removing Safe Eyes extensions from your web browsers and restarting your Mac ensures that all changes take effect. Troubleshooting common issues during the removal process ensures a smooth transition. With Safe Eyes removed, you can now browse the internet without any restrictions or limitations. Enjoy a Safe Eyes-free Mac experience!
Frequently Asked Questions
Q: Why should I uninstall Safe Eyes from my Mac?
A: Uninstalling Safe Eyes from your Mac is necessary if you no longer require its services or if you prefer to use a different parental control software. Additionally, removing Safe Eyes can free up storage space on your device.
Q: How do I access the Applications folder on my Mac?
A: To access the Applications folder on your Mac, simply click on the Finder icon in your dock, then select “Applications” from the sidebar on the left-hand side of the Finder window.
Q: How do I locate the Safe Eyes software in the Applications folder?
A: Once you have accessed the Applications folder, scroll through the list of applications until you find the Safe Eyes software. You can also use the search bar at the top-right corner of the Finder window to search for “Safe Eyes”.
Q: How do I drag the Safe Eyes software to the Trash?
A: To remove Safe Eyes from your Mac, click and hold the Safe Eyes software icon, then drag it to the Trash icon located in your dock. Alternatively, you can right-click on the Safe Eyes software and select “Move to Trash”.
Q: How do I empty the Trash to completely remove Safe Eyes?
A: To completely remove Safe Eyes from your Mac, right-click on the Trash icon in your dock and select “Empty Trash”. Confirm the action when prompted. Please note that emptying the Trash will permanently delete all the files inside it.
Q: How do I remove Safe Eyes extensions from my web browsers?
A: To remove Safe Eyes extensions from your web browsers, open each browser individually and navigate to the browser’s settings or preferences. Look for the extensions or add-ons section and locate the Safe Eyes extension. Click on the option to remove or uninstall the extension.
Q: Why do I need to restart my Mac after removing Safe Eyes?
A: Restarting your Mac after removing Safe Eyes allows the system to fully apply the changes and ensure that all traces of the software are removed. This step helps to ensure a smooth transition and a Safe Eyes-free experience on your Mac.
Q: What should I do if I encounter issues during the Safe Eyes removal process?
A: If you encounter any issues during the Safe Eyes removal process, such as being unable to locate the software or experiencing errors, it is recommended to consult the Safe Eyes support documentation or contact their customer support for assistance. They will be able to provide specific troubleshooting steps based on your situation.
Q: How can I enjoy a Safe Eyes-free Mac experience?
A: Once you have successfully removed Safe Eyes from your Mac, you can enjoy a Safe Eyes-free experience by exploring alternative parental control software or adjusting your device’s settings to meet your specific needs. Remember to regularly update your software and maintain a safe online environment for yourself and your family.
About The Author

Orochi Konya is a student of the web. He has been dabbling in it since he was young, and has become an expert in his own right. He loves all things digital, from making websites to programming to social media. In his spare time, Orochi enjoys indulging in his other passion: music. He loves listening to all kinds of music and often spends hours creating playlists on Spotify. He also enjoys drawing manga and watching anime in his free time. Orochi is a friendly pop-culture guru who is always happy to chat about the latest trends in both Japan and the U.S.