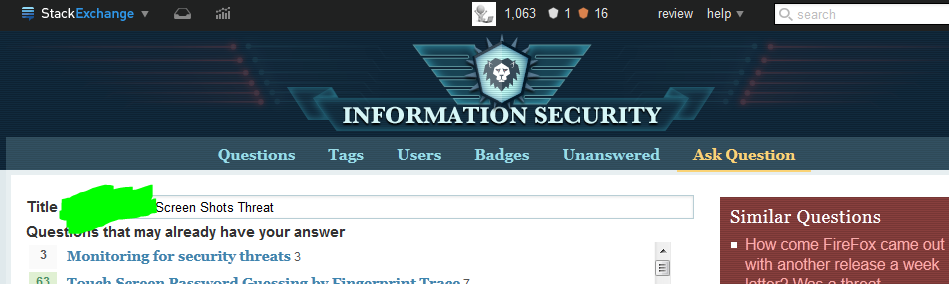Last Updated on September 17, 2022
In this article, we’ll explore how to remove scribbles from a screenshot with the free photo editing software Photopea. The clone and stamp tools will enable you to remove unwanted scribbles from a screenshot. To make your screenshot look better, we’ll also cover how to crop and apply a correction tool. In addition, we’ll examine how to use the TouchRetouch app, available for iOS and Android.
Clone a scribble to remove scribbles
If you have ever wanted to clone a scribble from a screenshot, you’ve come to the right place. Photoshop’s cloning tools allow you to copy the information from one part of an image into another. A cloned area will look just like the scribbled area. Select the Clone Stamp tool and then Alt-click to specify the clone source. Then, paint over the cloned pixels.
The GIMP software is available for both Mac and Windows platforms. To clone a screenshot, first open it with GIMP and locate the scribble you wish to remove. Then, click on the ’import’ button and select the photo you want to correct. Next, select the clone tool icon and adjust the brush’s dimensions and hardness. You can also select the source area.
The first step in cloning a screenshot is to find a photo editing software that allows you to define the source area. Choosing an appropriate tool is crucial to the success of your photo edit. Pixelmator and Photoshop have built-in tools that allow you to edit photos. To clone a screenshot, you’ll need a free trial or a paid version of the app. To download the app, click here.
If you’re not confident enough to use your camera or software to clone a screenshot, try using a free photo editing tool like TouchRetouch. TouchRetouch is compatible with Android and iOS devices and allows you to delete scribbles from pictures. Remember to back up the original before attempting any of these methods. If you’re not confident enough, you can also use a photo-editing app to remove scribbles from screenshots.
Apply a correction tool
To remove scribbles on a screenshot, you must first apply a correction tool. This tool is pre-installed on most computers, so you can just open it and follow the steps. You can use this tool to retouch any photo to make it free from unwanted scribbles. To apply the tool, you need to open Photos and then select Edit > Point Correction. The resulting picture will be scribble-free.
Next, you need to select the area where you would like to fix the scribble. To do so, you need to click on the area closest to the scribble. Next, select the area of the image you want to fix and then drag the selected area over the scribble. Be patient, and keep repeating this process until the scribble is completely covered. You can enlarge the screenshot to make sure that the scribble is covered.
To get rid of scribbles from a screenshot, use the clone tool in Photoshop. This tool copies the information in a part of the image to another part of the image. The cloned part will be the scribbled area. You can also use the paintbrush to cover the cloned pixels. When you’re done, the screenshot will be free from scribbles.
Lastly, you can use the lasso tool. This tool is available for macOS, Windows, and Linux operating systems. The first step is to open GIMP. Select the photo you want to correct. Then, choose the icon that says “Clone Tool”. In GIMP, select the Clone tool and set the brush size and hardness. You can also crop the screenshot by dragging its corners in.
Crop a screenshot
The best way to crop a screenshot is to select the area that you want to keep, rather than leaving it a blank canvas. Double-clicking on the screenshot in the Finder opens the Preview application, which allows you to crop the image. Cropping is also possible with the Photos app, which is built into macOS. Once you’ve opened the Photos app, you can crop the image by selecting the area you want to keep and clicking the crop button.
If you’re wondering how to crop a screenshot, use the editing tools at the bottom. You can use a pencil or marker to draw over the screenshot while leaving the original part visible. To select more than one area, click the arrows in the toolbar to customize line thickness and color. You can also choose to crop a screenshot by dragging the corners in from the edge. If you don’t like the look of the cropped screenshot, you can always delete it and start over.
You can also use a clone tool to hide scribbles. A clone tool uses information from one part of an image to replace the part that has the scribbles. You can use an online editing tool like Microsoft Paint to perform this process. After you’ve done this, you can paste the screenshot in a document or gallery. Cropping tools are useful for removing unwanted parts from photos.
Once you’ve tapped “Screenshot” in the toolbar, you should select “Edit” from the dropdown menu. Then, choose the desired format and click “Ok.” Next, select the desired color for the cropping. Likewise, if you want to crop an image to remove scribbles, you can click the “Redo” button in the lower right corner of the screen.
As mentioned, screenshots are a great way to show a part of your screen to a colleague or client. Using a screenshot can help you capture the best possible image of a webpage, troubleshoot a problem, or share your latest online shopping discoveries. With the right tools, you can add text, labels, and scribbles to your screenshots. Most modern PCs are equipped with an inbuilt screenshot tool.
Apply a brush or shape tool
You can easily crop and retouch a screenshot with the editing tools located on the bottom and top of the screen. To crop a screenshot, drag the blue borders to surround only part of it. Use the drawing tools in the bottom left corner of the screen to highlight and shadow specific areas of the screenshot. Tap the color palette of your choice and click “Save” to confirm your changes.
You can also use Photoshop’s clone tool to remove scribbles from screenshots. This tool works by copying information from one part of an image and replacing it with another. First, select the picture and press Alt-click to specify the source. Then paste or edit the screenshot to fix the scribbles. Once the screenshot is fully retouched, you can delete the scribbles.
You can apply a brush or shape tool to uncover a screenshot’s scribbles. You can choose the brush size, which will vary depending on the size of the scribbles. If the scribbles are small, you should use a smaller brush size. You can also use your finger to make the marks disappear. Then, select a different part of the screenshot to replace the scribbles with.
After selecting a selection, use the Clone tool to clone the image. The tool can be used to clone digital photographs. This tool takes some practice to master, but can be effective in the hands of a skilled practitioner. Once you master Clone, you can even fix damaged digital photographs using the Clone tool. In the end, your screenshot will look flawless!
A screenshot is the first step in the process of editing. To begin, you must select the area you wish to edit. Then, you can apply different fonts and sizes. Finally, you can apply a color palette to the selected area. Once you’ve saved the screenshot, you can edit it. If you want to add text to the screenshot, you can use the Pen tool.
About The Author

Mindy Vu is a part time shoe model and professional mum. She loves to cook and has been proclaimed the best cook in the world by her friends and family. She adores her pet dog Twinkie, and is happily married to her books.